
Proton and Steam Play
Proton is compatibility tool for Steam Play based mainly on Wine plus some other components like DXVK. It allows you to install and run Windows games via Steam client on “unsupported” platforms - almost like a native games. While you still can install any game from your Steam library on Linux with steamcmd, and then use Wine, Winetricks or e.g. PlayOnLinux to run it, the Proton provides very refreshing and more straightforward alternative.
The Proton doesn’t looks very mature for the moment, but it contantly improves. User reports about various games are gathered in the ProtonDB (its like the WineHQ is for Wine), there you can find useful tips on how to setup your favorite game or which quirks to expect from it. You can also find the growing list of whitelisted games there.
General sequence
- Install the game.
- Setup wineconsole.
- Install Unofficial Arcanum Patch.
- Apply HighRes patch.
- Play.
Install the game
First of all, you need to enable Steam Play for all titles via Steam client settings / Steam Play options.
This will allow you to install (and run) Arcanum on Linux just like any other native Linux game from your Steam libary.
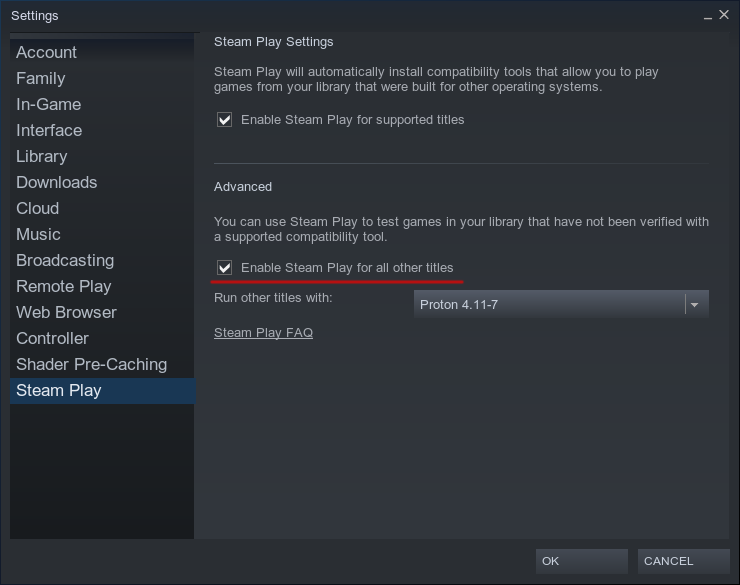
After that, you can install the game by just clicking Install.
After installing, run game once - just to create $HOME/.local/share/Steam/steamapps/compatdata/500810 directory.
It will take some time, as Steam will need to download Proton and create wineprefix for the game.
Add symlink to the game install directory and place it inside the $HOME/.local/share/Steam/steamapps/compatdata/500810/pfx/drive_c directory:
ln -s "$HOME/.local/share/Steam/steamapps/common/Arcanum" \
"$HOME/.local/share/Steam/steamapps/compatdata/500810/pfx/drive_c/Arcanum"
Note: I think there should be a better way to do that (without creating symlink), as Proton surely do need to merge the game install directory with wineprefix somehow. If you know something about it, please drop a comment.
Setup wineconsole
Wine way
wineconsole is the Wine console manager, used to run console commands and applications. We will need it to run cmd.exe shell in order to run some commands to setup the game.
Execute in the terminal emulator (replace Proton 4.11 with actual Proton version):
env WINEPREFIX="$HOME/.steam/steam/steamapps/compatdata/500810/pfx" \
WINEPATH="$HOME/.local/share/Steam/steamapps/common/Proton 4.11/dist/bin/wine" \
wineconsole
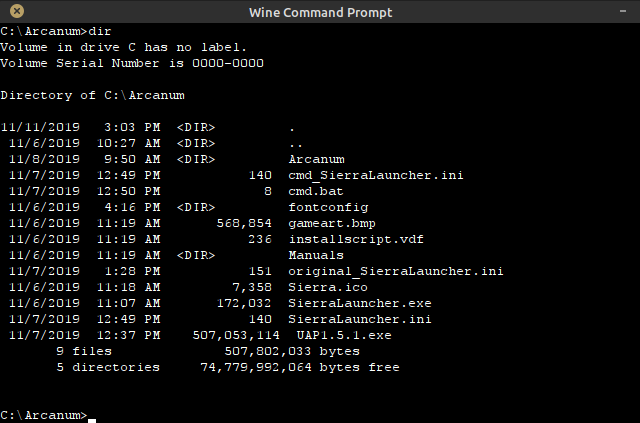
Feeling some nostalgia? It’s cool!
Note: AFAIK this is not 100% safe way - but it will work the same for other games, which doesn’t have configurable launcher.
SierraLauncher way
Backup SierraLauncher.ini into original_SierraLauncher.ini
Create cmd.bat file with following content:
cmd.exe
Modify SierraLauncher.ini
[Launcher]
Name=Arcanum
NumButtons=1
GameManual=Manual.pdf
Game1Name=Game
Game1Prog=other
Game1Path=\
Game1Exe=cmd.bat
Game1Cmd=
Now run the game - it will start SierraLauncher.exe, but then you click Launch, it will open wineconsole (cmd.exe) window instead.
Note: Optionally you can create a cmd_SierraLauncher.ini file and make SierraLauncher.ini the symlink to it. This way you can switch between two .ini versions without copying files.
Install Unofficial Arcanum Patch
Get latest and the greatest Unofficial Arcanum patch.
Copy UAP installer to the Arcanum folder.
Run wineconsole, type some commands:
C:
cd Arcanum
UAP1.5.1.exe
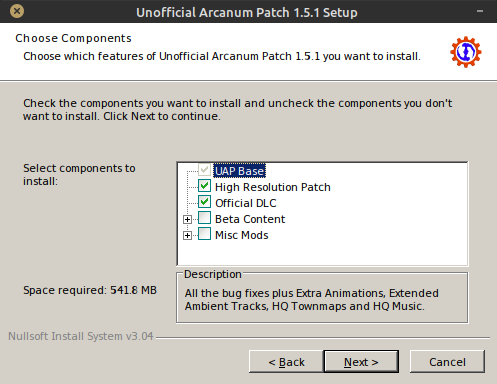
Choose things to install - it’s about your preference, but surely HighRes patch is greatly recommended.
About level cap remover - I think it’s more fun to just start again with different kind of character.
Proceed. Select proper install location carefully:
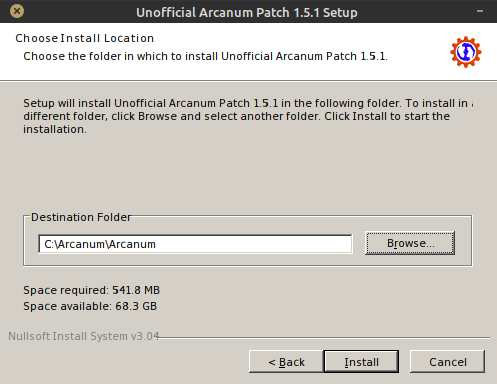
Done.
Apply HighRes patch
Then you install Unofficial patch, the HighRes patch will be installed into Arcanum/HighRes directory, but not applied, as it will require some additional configuration. Let’s do it.
Open HighRes config.ini and modify it as you like:
Width = 1920 // original: 800
Height = 1080 // original: 600
DialogFont = 2 // 0 = size 12, 1 = size 14, 2 = size 18
Save changes.
Install patch. Open wineconsole again, type:
C:
cd Arcanum\Arcanum\HighRes
_install.bat
exit
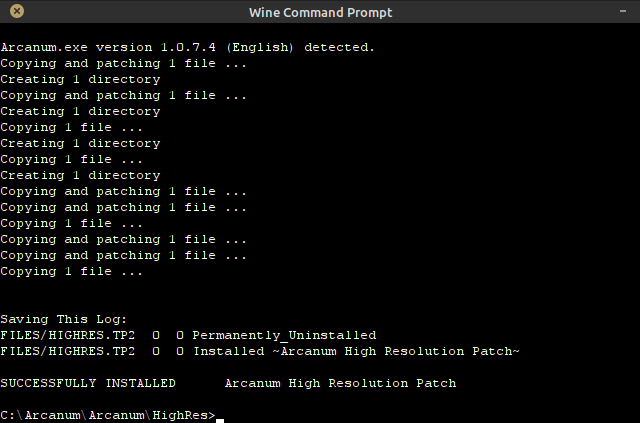
Done.
Play
If you started wineconsole from SierraLauncher, it’s time to restore the SierraLauncher.ini to its original state.
Now run Arcanum from your Steam library and have fun with such a great game!
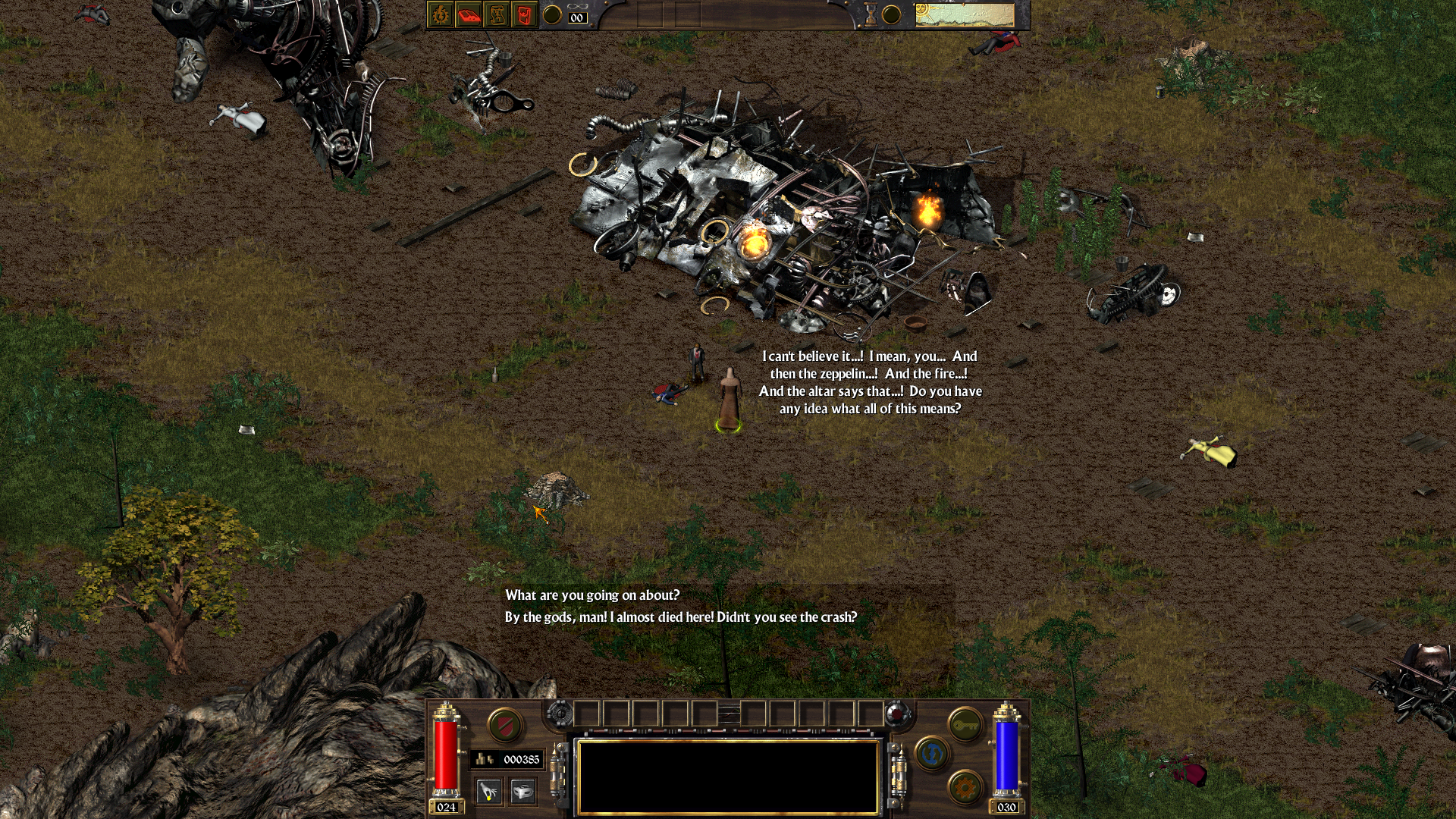
For the first-timers I’d recommend to start with the official manual or the Spoiler-Free Character Creation Guide and Orientation (pre-UAP).
Please share your favorite resources for beginners in the comments!
Troubleshooting
Unfortunately, you can experience graphics glitches (like one on the screenshot).

The most simple way to fix it is to switch to the software rendering via HighRes config.ini:
Renderer = 0 // 0 = software, 1 = hardware
Repeat HighRes patch setup, but run _uninstall.bat first.
C:
cd Arcanum\Arcanum\HighRes
_uninstall.bat
_install.bat
exit
Additional tweaks
Before switching to software renderer, you could also explore other possibilities by tweaking some options via HighRes config.ini, Wine and/or Proton. Feel free to share your glitches and the setup options which worked (not worked) for you in the comments.
Setting Arcanum.exe options via SierraLauncher.ini
This is an (almost) obsolete way to do it, as the HighRes patch allows you to set many options via config.ini. But still, let’s set -doublebuffer option:
[Launcher]
Name=Arcanum
NumButtons=1
GameManual=Manual.pdf
Game1Name=Game
Game1Prog=other
Game1Path=Arcanum\
Game1Exe=Arcanum.exe
Game1Cmd=-doublebuffer
See more here.
Setting Wine options via regedit
- Run wineconsole.
- Type
regedit. - Go to
HKEY_CURRENT_USER\Software\Wine\Direct3D(if key not exists, create it).
Here you can set number of Wine options, like:
"DirectDrawRenderer"="gdi"
"OffscreenRenderingMode"="backbuffer"
See more here.
Emulate virtual desktop
- Run wineconsole.
- Type
winecfg. - Go to Graphics tab.
- Check Emulate virtual desktop option.
- Set required values for screen width and height.
- Ensure that same width and height values is set and also fullscreen is enabled in the HighRes
config.ini.